
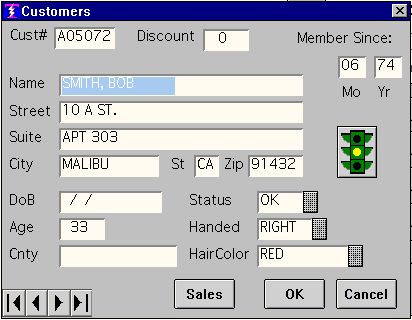
The transfer fields are where you see the actual data content of the record.
You will see this picture again in the discussion of Fixed Screens that occurs below.
More about Screens
Screen definitions exist independently of their use. Screens are used in the
APPEND
, UPDATE
, READ
, and LOOK
commands. That is, the same screen definition when used with the:
APPEND command is a Data Entry screen;
READ command is a View-Only screen;
LOOK command is a Query screen;
UPDATE command is an Updating screen, displaying records and
rewriting those records when you make changes to one
or more fields in the screen.
To see examples of this, look at PROCESSES/DATA ENTRY/CUSTOMERS in the Example Data Base. It is quite common for the same screen definition to be used for APPEND, UPDATE, or READ, but LOOK is a different animal. Generally you do not want a lot of validations on what the user can type in a LOOK screen, whereas you normally do want plenty of validations in the other contexts. So people copy an existing definition to a new name, strip off all the validations assigned to the fields and use the new screen for LOOKs.
Screen Types
The three types of screens are shown below, but before you go off looking at these you should read the next section that introduces you to common things that apply to all screen definitions.
Type 1:Fixed screens
Type 2:Scrolling screens
Type 3:Fixed screens with a scrolling region
Defining Screens
When you get to the scenario for a new screendefinition this is what you see:
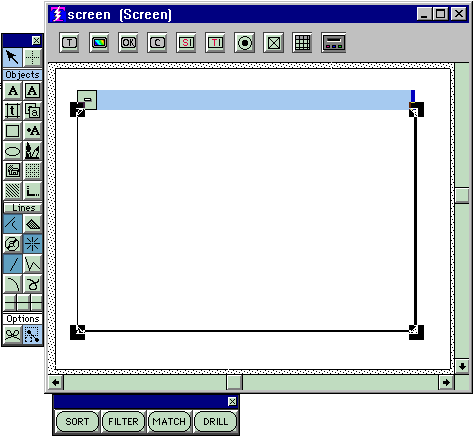
There are three palettes and a frame.
Across the top, just under the titlebar, is the definition-specific palette(often referred to as the def-specific palette) containing objects that are specifically for screen definitions.
Along the left side is the tool palette, containing objects that are used in all sorts of definitions and/or document creation, not just screen definitions.
At the bottom under the hoizontal scrollbar is the power button palettecontaing special button objects that are used in screen definitions.
And the frame is in the center of your screen. Inside the frame is where you will build your screen definition. The frame is a resizable object, you can make it as large or as small as you want. The frame determines the size of the screen that you build.
The frame itself, just like all other objects, has properties. To get the properties for any object you select it, (to select the frame place the pointer along any edge of the frame, you will get an object select cursor, and click), then right-click ( MAC users double-click). It is in the frame properties where you get to specify the content of the title bar for your menu definition.
To compose a screen definition you drop objects such as transfer fields, buttons, check boxes, radio buttons, text objects for labels and messages, etc., into the frame. Don't worry about how they line up, later you will use a
grid
to line them up. Also, further below you will see how to make all the buttons the same size.
To drop an object into the frame you click on the desired object in one of the palettes thereby selecting that object, then click inside the frame thus instantiating it in the frame. When you click inside the frame you can make that click a drag, not only creating an instance of the object but also determining its size all in one operation.
The Palettes: Various Objects used to compose Screen Definitions
From the def_specificpalette we have:
Procedure Buttons
The OK and Cancel Buttons
Service Fields
Transfer Fields
Radio Buttons
Check Boxes
The Scroller Object
The VCR Control
From the tool palettewe have:
Text Objects for labels, descriptions, and messages
Image/Icon Objects for pictures or icons
The Grid used for alignment of objects
Boxes and Color used to put colors into your screen defs
From the
power_button_palette we have:
Sort Button
Filter Button
Match Button
Drill Button
The Frame
itself and its properties
And some tips:
How to make a series of buttons all of which have the same size
How to put colors into screen definitions
Copyright © 2019 , WhamTech, Inc. All rights reserved. This
document is provided for information purposes only and the contents hereof are
subject to change without notice. Names may be
trademarks of their respective owners.