
Registering WhamTech ODBC Driver
Setting up EIQ Server ODBC DSN
WhamTech's ODBC driver provides an ODBC interface for database applications.
WhamTech ODBC driver related files are found in the '<WhamTech Installation folder>\Client Application Components\bin' folder.
This document describes the steps to configure and test the WhamTech ODBC driver:
1. Register ODBC driver
2. Setup EIQ Server ODBC DSN
3. Test ODBC DSN
To register the ODBC driver, make sure the WHAMODBC.DLL file is present in the “bin” folder of the EIQ Product Suite installation on your local machine.
· Open the "Client Application Components" folder from the EIQ Product Suite installation in the Start Menu.
· Select ‘Register ODBC Driver’.
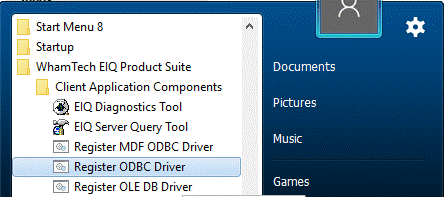
A console window opens to execute the script file (.bat) that registers the driver. When the registration completes, it displays a confirmation box.

· Click ‘OK’. WhamTech's ODBC driver is now registered.
Alternately, you can register the ODBC driver by executing ‘registerodbcdriver.bat’ from the command line. You can find this batch file in the "<Installpath>ClientApplicationComponents\bin\" folder on your local machine.
Next, create an EIQ Server ODBC DSN. Follow the steps provided below to create a DSN for the FBI data source.
· Select ‘Administrative Tools’ from the Control Panel.
· Select ‘ODBC Data Sources (32-bit)
· In the System DSN tab, select ‘Add’ to create new data source.
· The ‘Create New Data Source’ window opens.
· Select "WhamTech EIQ Server" from the list of ODBC drivers and click ‘Finish’.

It opens the "Configure EIQ Data Source Name" window.

Note: The 'ODBC Data Source Name' used while creating an EIQ Server ODBC DSN should not match any of the existing ODBC DSNs referenced by any EIQ Server data source on that system. For example, if there is an existing EIQ Server data source pointing to 'ODBC_TEST', you cannot use the same name to create an EIQ Server ODBC DSN.
· Enter an ODBC Data Source Name, for example, ODBC_TEST.
· Click ‘Next’.
· Select ‘EIQ Server’ as the connection mode.
· Enter the EIQ Server address and the port number. If the server is on a local machine, enter ‘(local)’.
· Enter the Username and Password and click ‘Next’ to connect to the EIQ Server.

· Select the virtual data source you want to connect to.
· Specify the connection string for the data source and click ‘Next’.

· Click ‘Finish’.

You can see the configured ODBC DSN in the ODBC Administrator window.
· Click ‘OK’.

You can use tools such as Advance Query Tool (AQT), FOXY SQL, and Microsoft Excel to test ODBC DSN. This example uses Microsoft Excel.
Follow these steps to configure a Microsoft Excel Sheet to run queries using the ODBC DSN.
· Open Microsoft Excel.
· For older versions of Excel: In the Data tab; go to "Import External Data" and select "New Database Query."
· For newer versions of Excel: In the Data tab; select “Get External Data”, hover “From Other Sources”, and select “From Microsoft Query.”

· Select the configured ODBC DSN from the list of Data sources.

· Click 'OK'.
The Microsoft Query Wizard opens.
· Select the tables and columns you want to use for the query and click the arrow ‘>’ to add them.
You should see the added columns in the right pane.

· After selecting the tables and columns you want to use, click ‘Next’.
· The next window asks to specify a filter. It can be skipped. Click ‘Next’.

· The following window asks to specify sorting. It can also be skipped. Click ‘Next’.

· Select ‘View data or edit query in Microsoft Query’.
· Click ‘Finish’. This will load the data into Microsoft Query.

· Select ‘SQL’ from the toolbar.
It opens a SQL editor where you can specify the SQL query you want to execute.

The default query in the window displays the query that fetched the data.
· If desired, enter a new query and click ‘OK’.
The result set is displayed in the Microsoft Query window. Closing the Microsoft Query window presents the option to import the data back into Microsoft Excel.
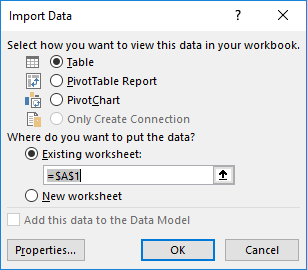
· Click ‘OK’ to import the data.

Copyright © 2019 , WhamTech, Inc. All rights reserved. This
document is provided for information purposes only and the contents hereof are
subject to change without notice. Names may be
trademarks of their respective owners.